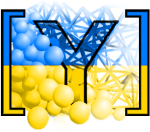Day 1 - Yade Hands-on part 2¶
Building a rotating-drum¶
We know where to start:
angularVelocity = 2 #
Steel = O.materials.append(FrictMat(young=210e9, poisson=0.2, density=7200, label='Steel'))
M1 = O.materials.append(FrictMat(young=1.0e9, poisson=0.2, density=2500, label='M1'))
Now download the drum walls
The next step is to import the sphere and wall text files that we just downloaded:
from yade import ymport
facets = ymport.textFacets('Case2_Drum_Walls.txt', color=(0, 1, 0), material=Steel)
drum_ids = range(len(facets))
O.bodies.append(facets)
sp = pack.SpherePack()
sp.makeCloud(minCorner=(-0.06, -0.02, -0.06), maxCorner=(0.06, 0.02, 0.06), rMean=.004, rRelFuzz=0, num=1000)
sp.toSimulation()
Where we are using a module called ymport, which has plenty of additional functionality,
to import our facets. We are also introducing a very useful function called makeCloud which allows us to create clouds of particles
with user defined properties such as the mean radius, rMean. Our SpherePack() object has a convenient method for sending the sphere pack
to the simulation with toSimulation().
We can now define the engine list for our rotating drum:
O.engines = [
ForceResetter(),
InsertionSortCollider([Bo1_Sphere_Aabb(), Bo1_Facet_Aabb()], label="collider"),
InteractionLoop(
[Ig2_Sphere_Sphere_ScGeom(), Ig2_Facet_Sphere_ScGeom()],
[Ip2_FrictMat_FrictMat_MindlinPhys()],
[Law2_ScGeom_MindlinPhys_Mindlin()],
),
NewtonIntegrator(damping=0, gravity=[0, 0, -9.81], label="newton"),
RotationEngine(
rotateAroundZero=True, zeroPoint=(0, 0, 0), rotationAxis=(0, 1, 0), angularVelocity=angularVelocity, ids=drum_ids, label='rotation'
),
VTKRecorder(iterPeriod=1000,fileName='Case2_drum-',recorders=['spheres','facets'], label='vtkrecorder'),
]
We see some familiar commands as well as some unfamiliar ones here. Bo1_Facet_Aabb() and Ig2_Facet_Sphere_ScGeom() tell Yade that
our model needs to detect collisions between our spheres and our facets. As for the contact law, this time we will use MindlinPhys()
to determine interparticle stiffnesses for our force calculations. Again we see our familiar NewtonIntegrator() applying gravity to
our rotating drum. But now, we add a new engine calld RotationEngine() which allows us to rotate bodies in our scene. We see some
expected arguments to the function such as angularVelocity and zeroPoint. Finally, we want to visualize the process so
we are going to add what is referred to as a VTKRecorder(). This will save vtk files to our disk so we can visualize them in
Paraview later.
Let’s now set our time-step:
O.dt=0.8*PWaveTimeStep()
Here we used our familiar PWaveTimeStep() to estimate the critical step.
We now need to tell the scene that we are ready to start:
O.run()
Finally, we run it with our familiar command in the terminal (using the -j flag to indicate the number of cores we want to run the simulation on):
yade -j4 rotating_drum.py
Note: Yade will run indefinitely since we didnt provide O.run() with a number of iterations. The user needs to manually stop/pause when they are finished
watching the simulation.
Visualizing the output files¶
Now that we have run our simulation and collected our vtk files using VTKRecorder(), we can now view those files in Paraview. Start by
opening Paraview (via the GUI or via command line):
Now we can click on file -> open and navigate to the folder where you saved the vtk files from the rotating drum. Click on the spheres and facet files (hold ctrl to select multiple) and select ok from the file dialog.
Next, we will click on the green “Apply” button on the left of the window. Now we see the drum, but it is opaque, so we cant seee any particles on the inside.
Paraview gives full control over the visualization of the objects. For example, we change the opacity of the drum by clicking on the drum-facets in the Pipeline Browser
on the left, and then scrolling down to change the Opacity. Click on the green Play button at the top of the window to iterate thru the steps.
We see that the particles are not the proper size, so we can fix that by clicking on the Glyph icon right above the Pipeline Browser on the left. We can select the Glyph Type, to be sphere and the Scale Array to be radii. It should look something like the following image:
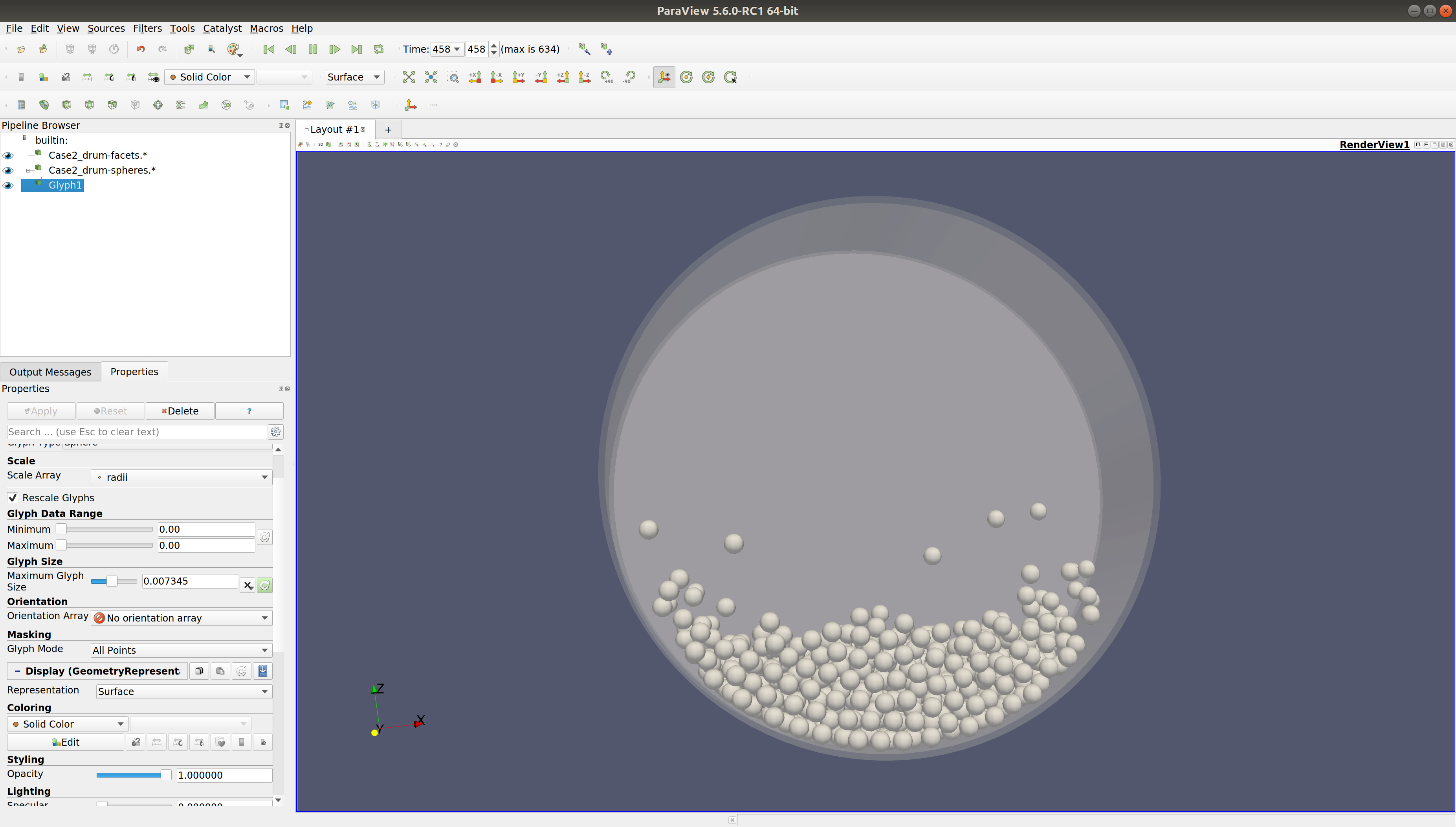
Example of a paraview pipeline.¶
Example script¶
Please find a full script located in the examples folder